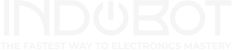Bagi kamu yang belum tau, ternyata di Microsoft Word ada fitur untuk membuat daftar gambar otomatis. tentunya fitur ini dapat mempermudah pekerjaan kamu.
Dengan fitur ini, kamu tidak perlu lagi untuk mencari gambar satu per satu di setiap halaman.
Lalu, cara ini juga akan memudahkan para pembaca jika ingin mencari gambar yang mereka butuhkan di dalam sebuah dokumen.
Kamu juga bisa melakukan cara ini hanya dengan menuliskan daftar gambar pada satu halaman. Daftar tersebut memuat halaman dokumen yang menampilkan gambar terkait.
Tentunya, cara ini dapat menghemat waktu para pembaca juga.
Yang jadi pertanyaan, bagaimana cara menggunakan fitur ini?
Tenang, dalam artikel ini kami akan membagikan tutorial cara membuat daftar gambar otomatis dengan menggunakan Microsoft Word dari laptop dan komputer.
Oke langsung saja tidak perlu berlama-lama, Berikut ini adalah bagaimana cara membuat daftar gambar otomatis dengan menggunakan Microsoft Word dari laptop dan komputer.
Langkah-Langkah Membuat Daftar Gambar Otomatis di Word
1. Membuat Caption Gambar
Sebelum memulai membuat daftar gambar secara otomatis, kamu perlu memberikan caption terlebih dahulu di setiap gambar yang diunggah ke dokumen.
Melalui caption tersebut, nantinya akan dijadikan sebagai daftar gambar agar mudah dicari oleh pembaca. Mengutip dari laman resmi Microsoft, berikut ini adalah cara membuat daftar gambar otomatis per bab:
- Buka Microsoft Word, kemudian unggah gambar ke dokumen. Jika sudah, klik kanan pada gambar dan klik ‘Insert Caption’.
- Selanjutnya, akan muncul jendela caption. Kemudian, klik ‘New Label’. Lalu, kamu bisa menentukan pilihan label ini di atas atau di bawah gambar melalui menu ‘Position’.
- Terakhir, berikan keterangan yang relevan dengan gambar pada ‘Caption’. Jika pengaturan sudah dilakukan semua, klik ‘OK’.

sumber: kumparan.com
2. Buat Daftar Gambar Otomatis
Jika gambar sudah diberi keterangan atau caption, maka kamu baru bisa membuat daftar gambar secara otomatis. Untuk itu, simak langkah berikut ini:
- Posisikan kursor pada halaman baru. Kemudian, klik ‘References’ pada sidebar di atas. Lalu, klik ‘Insert Table of Figures’. Nantinya, akan muncul tab seperti ini. Kemudian, klik ‘OK’
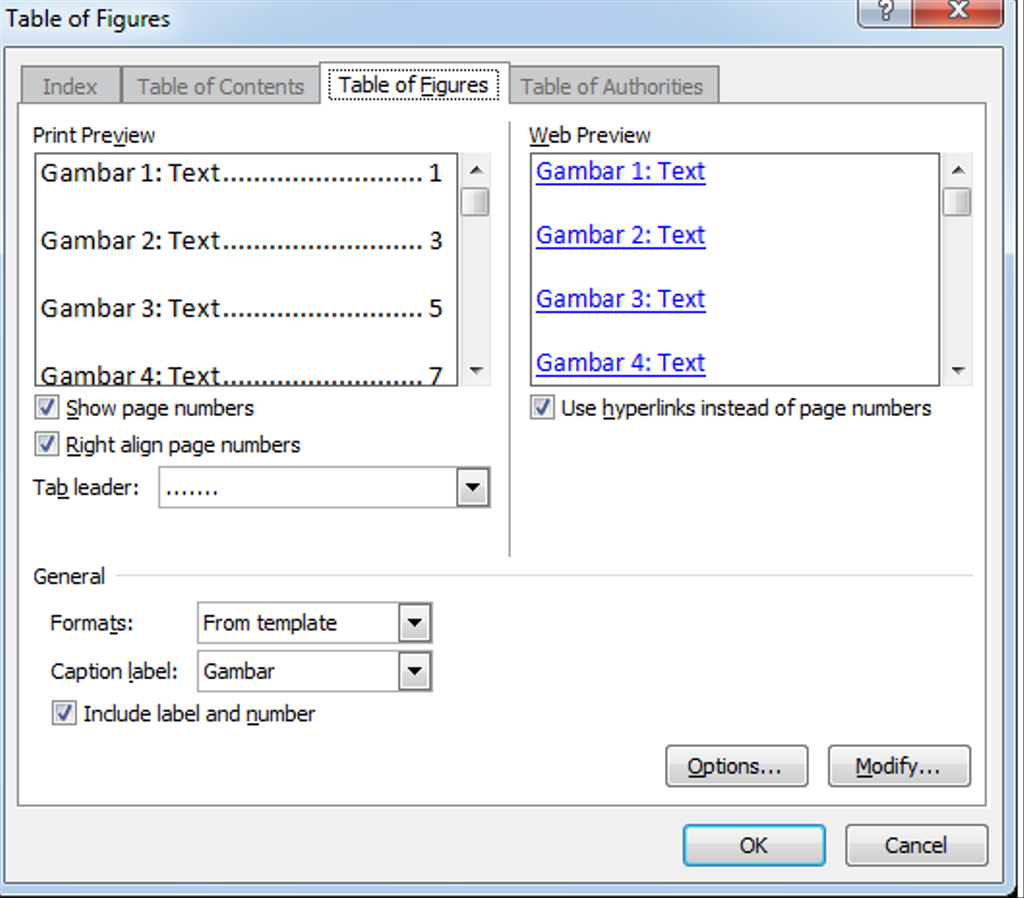
sumber: kumparan.com
- Jika kamu sudah melakukan rangkaian pengaturan di atas, maka hasil membuat daftar gambar secara otomatis di Microsoft Word akan seperti ini.

sumber: kumparan.com
3. Memperbarui Daftar Gambar
Jika kamu ingin menambahkan gambar lain, ulangi kembali langkah pertama dengan cara klik kanan pada gambar dan pilih ‘Insert Caption’. Kemudian, kembali ke halaman daftar gambar untuk diperbarui dengan cara berikut ini.
- Klik tabel gambar pada dokumen kamu. Kemudian, klik ‘Reference’ dan pilih ‘Update Table’. Jika sudah, pilih pembaruan pada kotak dialog ‘Update Table of Figures’.
- Pilih ‘Update Page Numbers Only’ jika kamu perlu menyesuaikan nomor halaman. Kemudian, pilih ‘Update Entire Table’ jika kamu telah memindahkan angka atau mengubah keterangan. Terakhir, klik ‘OK’.

sumber: kumparan.com
Last, demikianlah tutorial membuat daftar gambar otomatis pada Microsoft Word. Semoga bermanfaat.
Akhir kata, Apabila Kamu membutuhkan jasa pengerjaan project terkait Arduino IoT dan ingin memesan project bisa melakukan pemesanan dengan klik tombol dibawah ini:
Jika ada pertanyaan terkait pemesanan project bisa menghubungi – 081325645334 (Indobot Project)
Source: kumparan.com