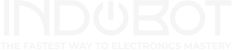Bagi Kamu yang sedang mengerjakan penulisan buku, skripsi, dan thesis, maka perlu untuk mengerti cara membuat daftar isi.
Khususnya jika dokumen yang kamu tulis memiliki jumlah halaman yang banyak, maka sudah pasti akan membutuhkan daftar isi.
apa jadinya jika tidak ada daftar isi? sudah pasti akan sulit untuk menemukan atau mencari halaman yang ingin kita baca.
akan tetapi, membuat daftar isi secara manual membutuhkan waktu yang sangat lama dan juga ribet. tapi.. taukah kamu bahwa ada lho cara membuat daftar isi otomatis di microsoft word.

Sumber: memegenerator.net
Tenang, dalam artikel ini kami akan membagikan cara untuk membuat daftar isi otomatis di Word. Let’s Check This Out!!!
Sebelum membuat daftar isi otomatis, kita harus menyiapkan terlebih dahulu dokumen yang ingin diberikan daftar isi.
dokumen yang diberikan daftar isi biasanya memiliki halaman yang banyak serta memiliki beberapa judul dan sub judul.
judul dan sub judul dalam dokumen inilah yang nantinya akan muncul atau menjadi rincian di daftar isi.
Nah, cara berikut ini bisa diterapkan di Microsoft Word 2010, 2013 dan 2007. namun sebagai catatan bahwa tutorial di bawah ini menggunakan Microsoft Word 2007 ya.
1. Periksa Fungsi Heading
Langkah pertama, kamu harus mengaktifkan fungsi heading dan sub heading alias heading 1, dan heading 2. Untuk mengetahui apakah fungsi heading sudah aktif, kamu perlu melihatnya di toolbar bagian kiri. Perhatikan apakah sudah ada kotak toolbar berisi navigasi di sisi kiri layar.

sumber: mamikos.com
Jika tidak ada tampilan kotak navigasi di sisi kiri, kamu pun bisa memunculkannya terlebih dahulu. Caranya, klik “view” lalu aktifkan fungsi “navigation pane”. Nah, jika kolom navigation sudah muncul maka perhatikan apakah sudah ada rincian heading 1 dan 2, sesuai yang akan dimunculkan di daftar isi. Jika belum, maka kamu harus sesuaikan terlebih dahulu. Apabila, kolom navigasi masih kosong, artinya heading dan sub heading belum aktif. Jika kolom navigasi sudah aktif maka tampilannya adalah seperti di bawah ini.

sumber: mamikos.com
2. Aktifkan Fungsi Heading
Jika fungsi heading belum aktif, kamu tidak bisa membuat daftar isi otomatis. Karenanya, kamu harus memulai dengan mengaktifkan heading dan sub heading. Pertama, silakan tentukan dulu atau pilih bagian judul dan sub judul mana saja yang akan dimunculkan di daftar isi. Untuk memilih bagian judul, kamu harus blok bagian judulnya yang terdapat dalam dokumen tulisan kamu, lalu klik “home” dan klik “heading 1”. Untuk bagian sub judul, pilih “heading 2”.
Ketika kamu meng-klik heading, biasanya format akan berubah. Silakan sesuaikan formatnya sesuai kebutuhan. Misal format jenis font, ukuran font, warna font juga format bullet and numbering sesuai yang dibutuhkan. Kamu pun bisa memilih masing-masing judul dan sub judul dan mengaktifkan fungsi heading 1, heading 2, sesuai kebutuhan. Ketika judul tersebut sudah aktif sebagai heading, kalimat judul tersebut pasti akan muncul di kolom navigasi kiri yang sudah kita munculkan tadi. Begitu pula, sub judul juga akan muncul secara bertingkat di dalam kolom navigasi. Judul dan sub judul itulah yang akan menjadi rangkaian daftar isi otomatis nantinya.

sumber: mamikos.com
3. Letakkan cursor di tempat daftar isi berada
Apabila semua bagian judul dan sub judul sudah aktif dan muncul di navigation pane, artinya kamu sudah bisa mulai membuat daftar isi otomatis. Caranya, letakkan cursor di halaman, tempat lokasi daftar isi ditargetkan akan berada.

sumber: mamikos.com
4. Klik references
Kamu bisa mencari “fungsi references” ini di bagian tool bar atas ya.

sumber: mamikos.com
5. Klik table of content
Kamu bisa menemukan lokasi “table of content” ini di tool bar atas, paling kiri.

sumber: mamikos.com
6. Klik automatic table
Disaat kamu meng-klik “table of content”, akan muncul pilihan model daftar isi yang bisa dipilih. Pilih sesuai keinginan dan pastikan pilihan tersebut adalah automatif table atau table daftar isi otomatis.

sumber: mamikos.com
Nah, ketika muncul maka kamu sudah bisa menyaksikan hasil daftar isi otomatis yang bisa dilakukan secara mudah, cepat dan rapi. Kamu pun bisa menyesuaikan format daftar ini sesuai keinginan ya. Semisal dari spasi, jenis font, ukuran font dan lainnya.

sumber: mamikos.com
7. Edit nomor halaman dengan klik kanan update field
Jika kamu mengedit konten sehingga nomor halamannya bergeser, atau mungkin ada perubahan judul dan sub judul. Kamu pun bisa memperbaruinya dengan cara klik kanan pada salah satu titik di kolom daftar isi, lalu klik “update field”. Selanjutnya, pilih “update page number only” jika yang berubah hanya nomor halaman. Atau, pilih “update entire table” jika yang berubah keseluruhan termasuk judul dan sub judulnya. Jika telah selesai, maka daftar isi sesuai dengan yang kamu inginkan pun sudah jadi.

sumber: mamikos.com
Last, demikianlah tutorial membuat daftar isi otomatis pada Microsoft Work. Semoga bermanfaat.
Akhir kata, Apabila Kamu membutuhkan jasa pengerjaan project terkait Arduino IoT dan ingin memesan project bisa melakukan pemesanan dengan klik tombol dibawah ini:
Jika ada pertanyaan terkait pemesanan project bisa menghubungi – 081325645334 (Indobot Project)