Hallo semuanya.
Sering muncul error saat pengiriman sketch ke arduino?
Arduino IDE adalah aplikasi yang biasa digunakan untuk program device mikrokontroler seperti Arduino, NodeMCU, ESP32, dan masih banyak lagi. Setelah program sudah selesai dibuat dan berhasil dicompiling, maka kita sudah dapat mengirimkan atau mengupload program ke device mikrokontroler. Namun terkadang hal ini terkendala dengan pengiriman yang tidak bisa dilakukan. Hingga muncul error pada program arduino IDE.
Berikut ini, kami sajikan beberapa error yang sering terjadi saat pengiriman sketch ke arduino UNO.
Error Device

Pengiriman gagal yang terjadi pada Arduino IDE bisa disebabkan oleh kerusakan yang ada pada device. Hal yang paling utama saat ingin memasukkan program ke mikrokontroler adalah Port USB pada laptop/PC kalian, kabel penghubung (baik kabel Mikro USB, ataupun lainnya), dan Arduino ( atau device untuk mikrokontroler). Cara mengeceknya mudah, kalian hanya perlu masuk ke Device Manager – port (COM & LPT). Di sini kalian dapat melihat port yang kalian gunakan. Jika sudah muncul jenis port untuk USB SERIAL CH-340 maka device sudah terdeteksi oleh laptop/PC anda. Lebih jelasnya dapat dilihat di bawah ini.
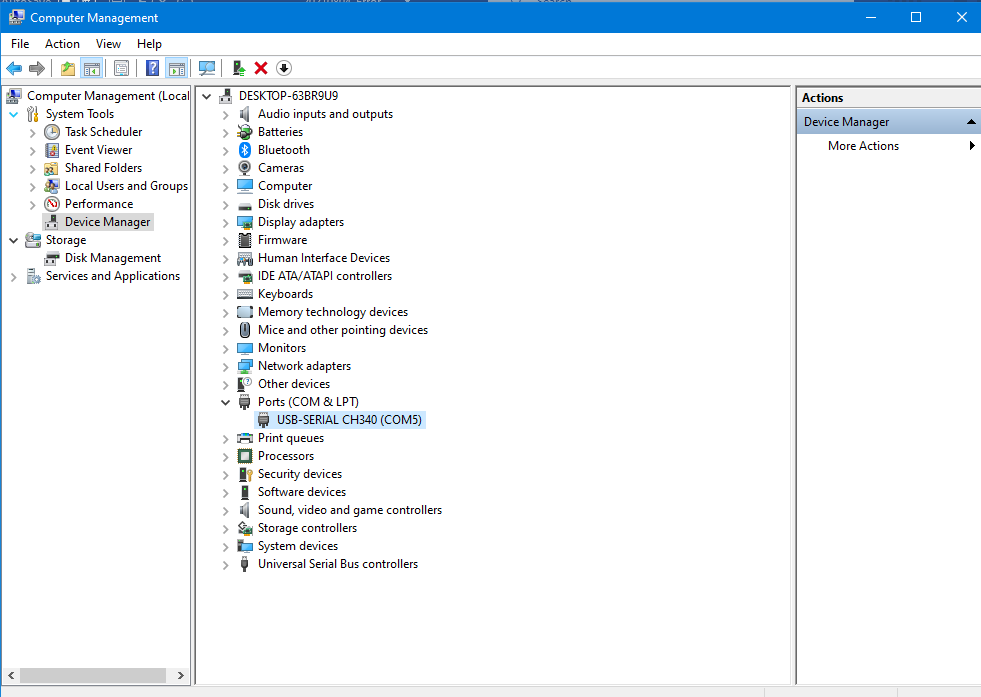
Error Setting

Salah satu yang menjadi penyebab error saat pengiriman data adalah setting yang tidak sesuai. Setting ini dilakukan dengan mengubah board dan port yang digunakan untuk program. Jadi kita harus tau device apa yang kita gunakan. setting board dan port dapat dilakukan dengan klik Tools – board. Pastikan board yang digunakan sudah sesuai. Contohnya ketika kita menggunakan Arduino UNO, maka kita harus memastikan bahwa board yang digunakan adalah Arduino/Genuino UNO. Jika kita menggunakan yang lainnya maka sesuaikan saja.
Selanjutnya kita sesuaikan terkait port yang kita gunakan. cara melihat port sama dengan pembahasan sebelumnya, yaitu dengan melihat Device Manager – port (COM & LPT). Di sini juga ada keterangan penggunaan port untuk Arduino menggunakan port yang mana. Setelah sudah tau, masukkan jenis COM yang digunakan untuk device teman-teman seperti berikut.
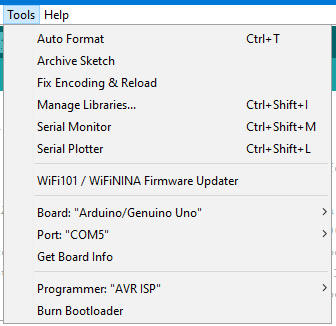
Error Software Arduino IDE
Error ini disebabkan adanya missing pada software ataupun software harus diupdate kembali menjadi lebih baru. Hal ini dapat terjadi ketika anda sudah memasukkan berbagai macam library atau board untuk program anda. Walaupun kemungkinan missingnya kecil, namun diperlukan update terbaru untuk software anda. Ciri-ciri yang paling menonjol adalah kesulitan yang anda alami saat upload meskipun dengan device yang normal dan setting yang benar. Anda dapat melihat software update terbaru dengan laman https://www.arduino.cc/en/software.
Konsultasikan project mu bersama Tutor Indobot Academy dengan cara registrasi melalui tombol di bawah!
Salah satu cara menghindari error saat pengiriman adalah dengan melakukan tahapan yang benar, dari penginstallan, hingga memasukkan library Arduino. Berikut ini adalah tahap yang dapat digunakan teman-teman sebelum penggunaan software Arduino IDE.
Download Arduino IDE
Ini utama banget ya. Kita perlu download software arduino IDE untuk dapat mengoperasikannya. Hal ini dikarenakan aplikasi ini tidak berbasis web yang bisa kita gunakan setiap saat dengan koneksi internet. Kita dapat download aplikasinya di https://www.arduino.cc/en/software.
Install Arduino IDE
Setelah teman-teman sudah download, maka install arduino IDE kalian dengan benar. Tunggu hingga prosesnya selesai.
Install USB Driver CH-340
Selanjutnya kita diharuskan untuk instal driver ini. USB Driver CH-340 digunakan untuk mengenalkan Arduino terhadap komputer. Caranya installnya mudah. Ketika teman-teman sudah download USB Driver ini, silakan pasang Arduino UNO atau mikrokontroler kalian pada laptop/PC. Jika sudah, teman-teman bisa langsung install hingga done installed.
Memasukkan Board
Langkah selanjutnya adalah memasukkan board. Hal ini sebenarnya hanya perlu dilakukan untuk kalian yang menggunakan device selain arduino. Board untuk arduino sudah disediakan saat penginstallan. Ada 2 cara memasukkan board ini. Cara yang pertama adalah dengan download board yang kemudian dimasukkan ke software melalui data Program Files. Cara yang kedua, anda dapat memasukkan board dengan klik Tools – board – board Manager pada aplikasi Arduino IDE, yang kemudian akan dilanjutkan dengan download langsung pada aplikasi.
Memasukkan Library
Langkah ini dilakukan ketika anda perlu menggunakan library dalam sketch anda. Ketika pertama kali install Arduino IDE, kalian dapat melihat beberapa library yang sudah tersedia di Arduino IDE. Namun jika teman – teman butuh untuk menambahkan library untuk menjalankan device tertentu, tentunya butuh memasukkan library baru. Ada 2 cara untuk memasukkan library ke dalam aplikasi Arduino IDE. Cara pertama adalah dengan download di website arduino (kami sarankan untuk download di website asli), setelah di download, kita sudah bisa memasukkannya dengan menyalinnya ke dukumen – arduino – library yang ada pada laptop/PC anda. Cara kedua adalah dengan klik Sketch – include Libraries – Manage Libraries pada aplikasi Arduino IDE. Di sini kita dapat menemukan library sesuai dengan yang kita butuhkan.
Tata cara penginstall-an yang baik akan menghasilkan aplikasi yang sesuai dengan kebutuhan. Dalam pengiriman sketch menuju device mikrokontroler kesalahan pemilihan port atau board sangat mudah diperbaiki. Kerusakan yang terjadi pada device yang kita gunakan juga dapat di trobleshooting dengan mudah. Namun ketika yang terjadi kerusakan ada pada software, kita akan kesulitan mendeteksi, dan penginstallan ulang juga sangat membutuhkan waktu.
Cukup sekian pembahasan ini, jika teman – teman mengalami banyak error saat membuat program di Arduino IDE atau teman-teman membutuhkan tutorial arduino lainnya, silakan bisa buka diskusi dengan komentar di bawah ya.
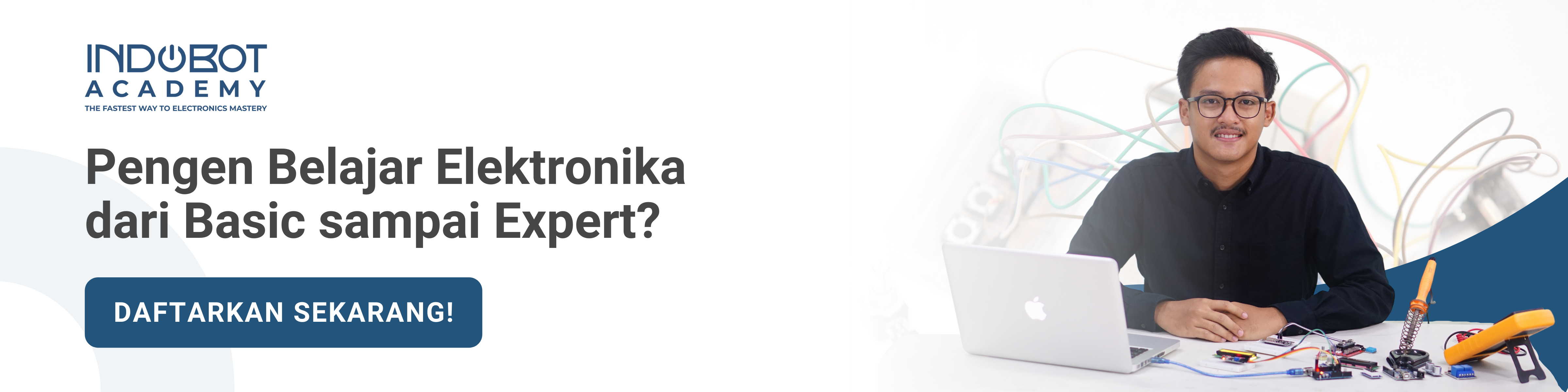
Mau belajar elektronika dasar? Arduino? atau Internet of Things? Ikuti kursus online Indobot Academy!
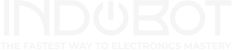

6 thoughts on “Tips Mengatasi Error Saat Pengiriman Sketch di Arduino IDE”